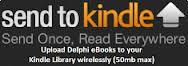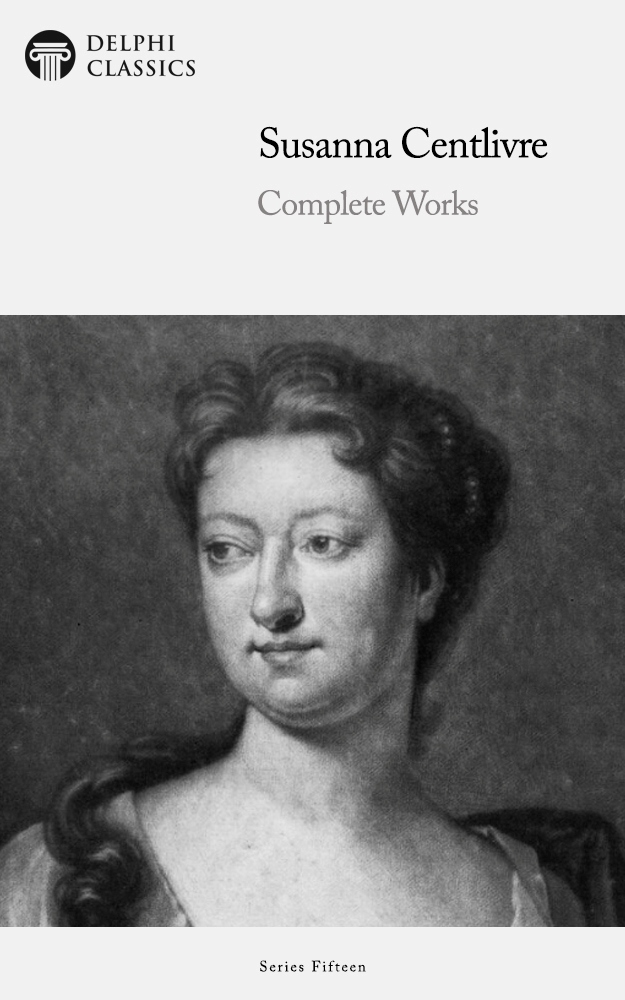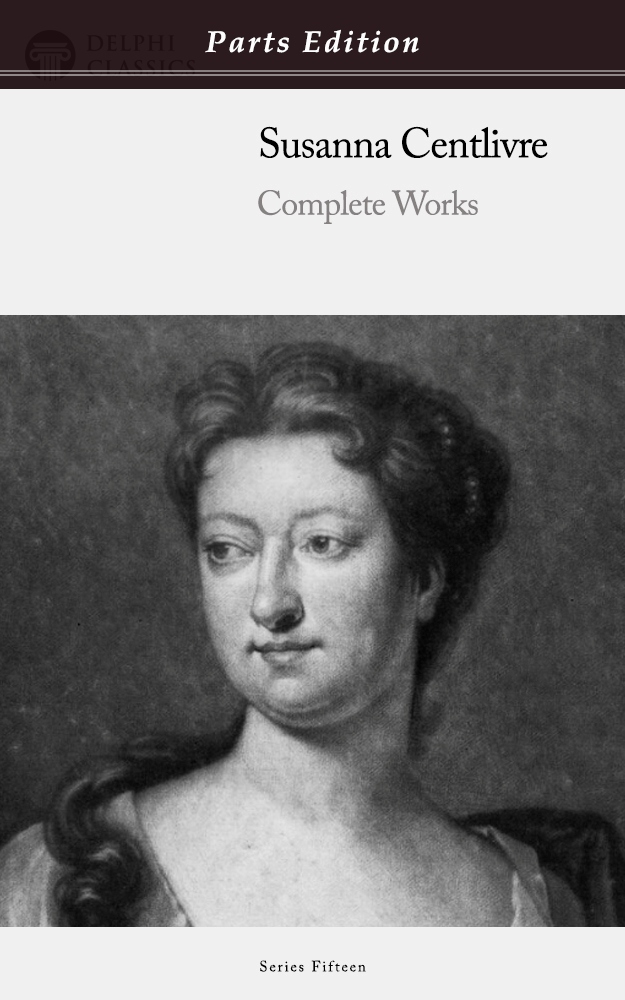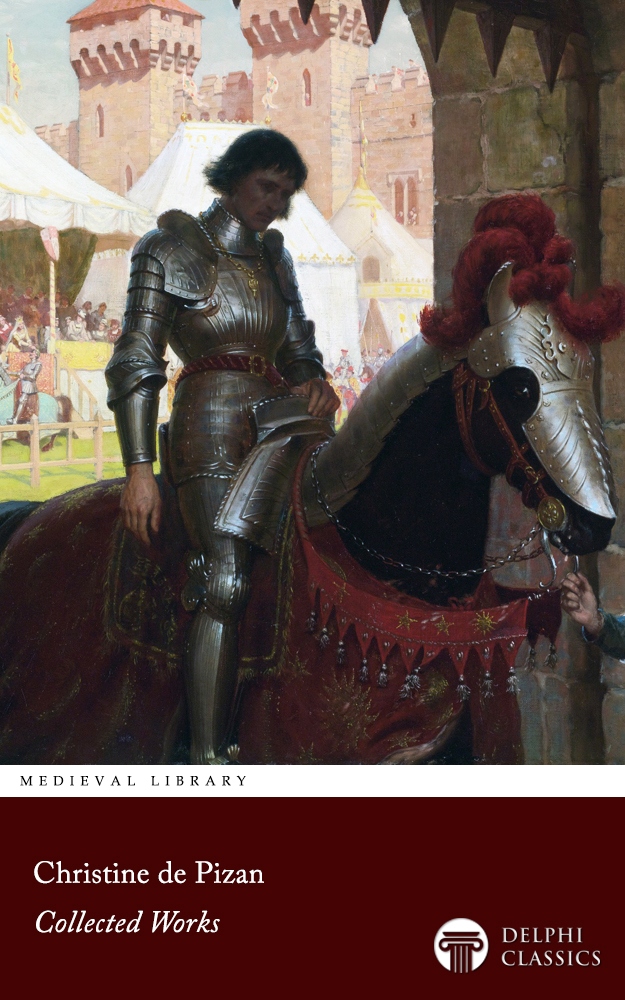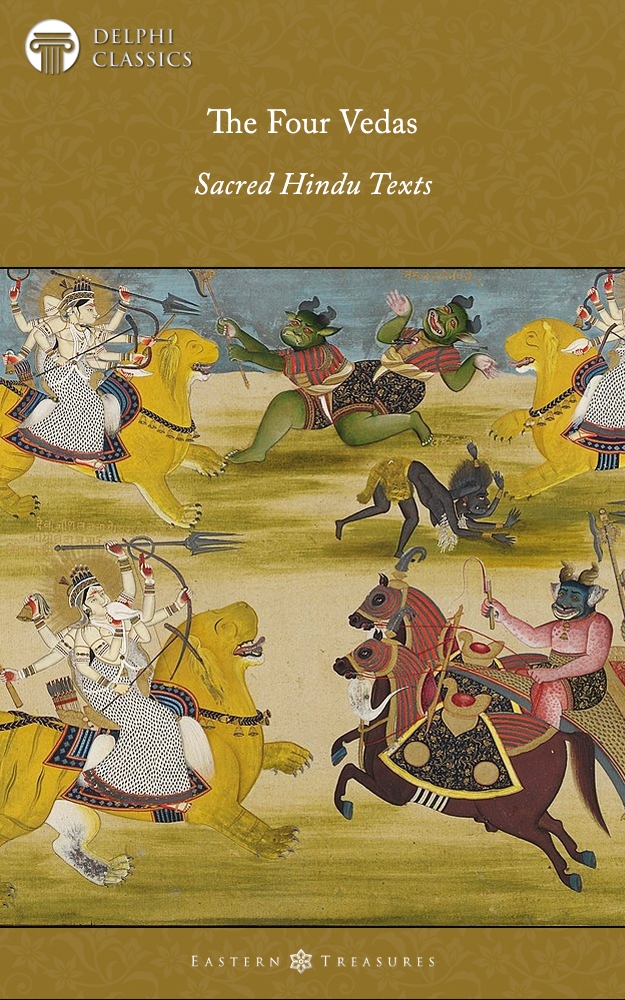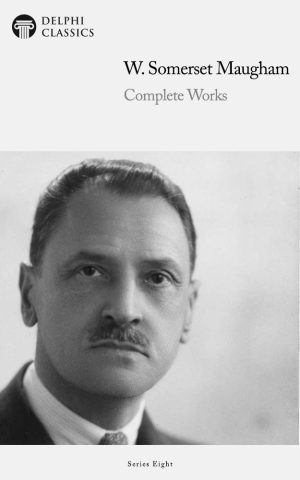Send to Kindle for PC, Send to Kindle for Mac and Send to Kindle for Google Chrome are free applications that let you easily send your personal documents (i.e. Delphi eBooks) to your registered Kindle devices, supported Kindle reading applications and your Kindle Library from your computer. Once downloaded and installed, this simple app allows you to right click on the eBooks on your computer and then select to send them to your Kindle library or devices. (Maximum file size 50MB)
Send to Kindle for PC is available to download at www.amazon.com/sendtokindle/pc, Send to Kindle for Mac is available for download at www.amazon.com/sendtokindle/mac, and Send to Kindle for Google Chrome is available for download at www.amazon.com/sendtokindle/chrome.
Once you’ve installed the program, you can send an eBook to your Amazon Cloud account. Right click on a Delphi eBook and select ‘Send to Kindle’. When the Send to Kindle program opens , there is a line that says: Archive document in your Kindle library. Select the box next to this on the left with a tick and then click send. Now your Delphi eBooks will be sent to your Amazon Cloud account.
iPhone and iPad App Users

If you have the latest Kindle App version or wish to use the iBooks App (for ePubs), you can download your eBooks quickly and easily from this site:
1, Go to the My Account page on this website.
2, Click on the eBook you wish to download from your list of purchases (bottom half of the screen).
3, Wait for the file to download – this may take a while, depending on file size and your Internet connection speed.
4, A new screen will appear with the option OPEN IN “KINDLE” / OPEN IN “iBooks” in the top right corner. Please note: if it is a large file (e.g. over 50mb) then it may take several minutes for the new screen to appear, while your device begins downloading the eBook – please wait. Please also ensure your device has enough storage for the download to complete.
5, Click on the OPEN option and the eBook will load on your desired App.
Please note: the Whispersync feature now works on eBooks purchased from our store, using the sending personal documents feature. Please read below:
How to Send eBooks to Your Kindle Wirelessly via Email:
If you want to send an eBook you have downloaded from our store wirelessly to your Kindle, please do the following:
1, Visit Personal Document Settings on the Amazon website.
2, In the Approved Personal Document E-mail List section, enter your personal e-mail address and select “Add Address.”
3, On the same page, look underneath Send-To-Kindle E-mail Address. Note down your Kindle email address (it’s different from your normal email address).
4, Open your email client and attach the eBook you have downloaded to a new e-mail.
5, Send the e-mail to your Kindle e-mail address. If your Kindle has Wi-Fi enabled, it will be delivered to your Kindle at no charge.
6, Please note, your e-mail provider may have additional limitations on the size of some of our larger files. E.g. our Mark Twain title (Fully Illustrated) is too large to send via email, unless you use a large file sending service provider. E.g. sendit.com, webtransfer etc. It is highly recommended to use Amazon’s Send to Kindle Application for large files sizes up to 50MB.
Using the Whispersync feature:
To use the Whispersync feature on various devices, make sure that you open the same file that you have sent to your Kindle Send-to address on each device. You may need to look in your Archive or Cloud storage section on your Kindle device to load the eBook, which is now classed as a Personal Document. Once you have two devices with same eBook open, then you should be able to sync to the last read page.